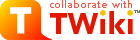On this page:
File Attachments
Each topic can have one or more files of any type attached to it by using the Attach screen to upload (or download) files from your local PC. Attachments are stored under revision control: uploads are automatically backed up; all previous versions of a modified file can be retrieved.What Are Attachments Good For?
File Attachments can be used to create powerful customized groupware solutions, like file sharing and document management systems, and quick Web page authoring.Document Management System
- You can use Attachments to store and retrieve documents (in any format, with associated graphics, and other media files); attach documents to specific TWiki topics; collaborate on documents with full revision control; distribute documents on a need-to-know basis using web and topic-level access control; create a central reference library that's easy to share with an user group spread around the world.
File Sharing
- For file sharing, FileAttachments on a series of topics can be used to quickly create a well-documented, categorized digital download center for all types of files: documents; graphics and other media; drivers and patches; applications; anything you can safely upload!
Web Authoring
- Through your Web browser, you can easily upload graphics (or sound files, or anything else you want to link to on a page) and place them on a single page, or use them across a web, or site-wide.
- NOTE: You can also add graphics - any files - directly, typically by FTP upload. This requires FTP access, and may be more convenient if you have a large number of files to load. FTP-ed files can't be managed using browser-based Attachment controls. You can use your browser to create TWikiVariables shortcuts, like this %H% =
 .
.
- NOTE: You can also add graphics - any files - directly, typically by FTP upload. This requires FTP access, and may be more convenient if you have a large number of files to load. FTP-ed files can't be managed using browser-based Attachment controls. You can use your browser to create TWikiVariables shortcuts, like this %H% =
Uploading Files
- Click on the
Attachlink at the bottom of the page. TheAttachscreen lets you browse for a file, add a comment, and upload it. The uploaded file will show up in the File Attachment table.- NOTE: The topic must already exist. It is a two step process if you want to attach a file to a non-existing topic; first create the topic, then add the file attachment.
- Any type of file can be uploaded. Some files that might pose a security risk are renamed, ex:
*.phpfiles are renamed to*.php.txtso that no one can place code that would be read in a .php file. - The previous upload path is retained for convenience. In case you make some changes to the local file and want to upload it, again you can copy the previous upload path into the Local file field.
- TWiki can limit the file size. This is defined by the
%ATTACHFILESIZELIMIT%variable of the TWikiPreferences, currently set at 120000 KB.-
 It's not recommended to upload files greater than a few hundred K through a browser. Large files can be extremely slow-loading, and often time out. Use an FTP site for large file uploads.
It's not recommended to upload files greater than a few hundred K through a browser. Large files can be extremely slow-loading, and often time out. Use an FTP site for large file uploads.
-
Downloading Files
- Click on the file in the File Attachment table.
-
 NOTE: There is no access control on individual attachments. If you need control over single files, create a separate topic per file and set topic-level access restrictions for each.
NOTE: There is no access control on individual attachments. If you need control over single files, create a separate topic per file and set topic-level access restrictions for each.
Moving Attachment Files
An attachment can be moved between topics.- Click
Manageon the Attachment to be moved. - On the control screen, select the new web and/or topic.
- Click
Move. The attachment and its version history are moved. The original location is stored as topic Meta Data.
Deleting Attachments
Move unwanted Attachments to webTrash, topic TrashAttachment.
Linking to Attached Files
- Once a file is attached it can be referenced in the topic. Example:
-
Attachfile:Sample.txt -
Edittopic and enter:%ATTACHURL%/Sample.txt -
Preview:%ATTACHURL%/Sample.txttext appears as: http://www.marsol.ufba.br/twiki/pub/TWiki/FileAttachment/Sample.txt, a link to the text file.
-
- To reference an attachment located in another topic, enter:
-
%PUBURL%/%WEB%/OtherTopic/Sample.txt(if it's within the same web) -
%PUBURL%/Otherweb/OtherTopic/Sample.txt(if it's in a different web)
-
- Attached HTML files and text files can be inlined in a topic. Example:
-
Attachfile:Sample.txt -
Edittopic and write text:%INCLUDE{"%ATTACHURL%/Sample.txt"}%- Content of attached file is shown inlined.
- Read more in IncludeTopicsAndWebPages.
-
- GIF, JPG and PNG images can be attached and shown embedded in a topic. Example:
-
Attachfile:Smile.gif -
Edittopic and write text:%ATTACHURL%/Smile.gif -
Preview: text appears as , an image.
, an image.
-
File Attachment Contents Table
Files attached to a topic are displayed in a directory table, displayed at the bottom of the page, or optionally, hidden and accessed when you click Attach.
Attachment Action Size Date Who Comment Sample.txt
manage 0.1 K 22 Jul 2000 - 19:37 PeterThoeny Just a sample Smile.gif
manage 0.1 K 22 Jul 2000 - 19:38 PeterThoeny Smiley face
File Attachment Controls
Clicking on aManage link takes you to a new page that looks like this:
- The first table is a list of all attachments, including their attributes. An
hmeans the attachment is hidden, it isn't listed when viewing a topic.
- The second table is all the versions of the attachment. Click on View to see that version. If it's the most recent version, you'll be taken to an URL that always displays the latest version, which is usually what you want.
- To change the comment on an attachment, enter a new comment and then click Change properties. Note that the comment listed against the specific version will not change, however the comment displayed when viewing the topic does change.
- To hide/unhide an attachment, enable the
Hide filecheckbox, then clickChange properties.
Known Issues
- Unlike topics, attachments are not locked during editing. As a workaround, you can change the comment to indicate an attachment file is being worked on - the comment on the specific version isn't lost, it's there when you list all versions of the attachment.
| I | Attachment | Action | Size | Date | Who | Comment |
|---|---|---|---|---|---|---|
| |
Sample.txt | manage | 0.1 K | 22 Jul 2000 - 16:37 | UnknownUser | Just a sample |
| |
Smile.gif | manage | 0.1 K | 22 Jul 2000 - 16:38 | UnknownUser | Smiley face |
Topic revision: r13 - 08 May 2004 - 18:52:36 - PeterThoeny
- User Reference
- ATasteOfTWiki
- TextFormattingRules
- TWikiVariables
- FormattedSearch
- QuerySearch
- TWikiDocGraphics
- TWikiSkinBrowser
- InstalledPlugins
- Admin Maintenance
- Reference Manual
- AdminToolsCategory
- InterWikis
- ManagingWebs
- TWikiSiteTools
- TWikiPreferences
- WebPreferences
- Webs
-
 Abacos
Abacos
-
 Acbahia
Acbahia
-
 AnpedGT16
AnpedGT16
-
 ArcoDigital
ArcoDigital
-
 Argumento
Argumento
-
 Avsan
Avsan
-
 CalculoB
CalculoB
-
 Ceb
Ceb
-
 Cetad
Cetad
-
 CetadObserva
CetadObserva
-
 Cibercultura
Cibercultura
-
 Ciberfem
Ciberfem
-
 CiberParque
CiberParque
-
 ColoquioCiags
ColoquioCiags
-
 Coloquiofasa
Coloquiofasa
-
 ConexoesSaberes
ConexoesSaberes
-
 Cpdteste
Cpdteste
-
 Cppd
Cppd
-
 Creche
Creche
-
 Cridi
Cridi
-
 Da
Da
-
 DACN
DACN
-
 DCE
DCE
-
 DelzaTeste
DelzaTeste
-
 DeniseCarla
DeniseCarla
-
 DepHistoria
DepHistoria
-
 DicionarioBelasartes
DicionarioBelasartes
-
 Ecologia
Ecologia
-
 EDC
EDC
-
 Educandow
Educandow
-
 EduMus
EduMus
-
 EleicoesReitor2010
EleicoesReitor2010
-
 Encima
Encima
-
 Enearte
Enearte
-
 Estruturas
Estruturas
-
 EstruturasEng
EstruturasEng
-
 FACED
FACED
-
 FAT
FAT
-
 FepFaced
FepFaced
-
 GEC
GEC
-
 GeneticaBiodiversidade
GeneticaBiodiversidade
-
 GeneticaBiodiversidade3
GeneticaBiodiversidade3
-
 GeneticaBiodiversidade
GeneticaBiodiversidade
-
 Gepindi
Gepindi
-
 GetecEng
GetecEng
-
 Godofredofilho
Godofredofilho
-
 GrupoAlgebra
GrupoAlgebra
-
 ICI010
ICI010
-
 Informev
Informev
-
 Ites
Ites
-
 LabioComp
LabioComp
-
 LEG
LEG
-
 Lepeja
Lepeja
-
 Letras
Letras
-
 LivroLivreSalvador
LivroLivreSalvador
-
 Main
Main
-
 MaisUm
MaisUm
-
 Mata07
Mata07
-
 Mefes
Mefes
-
 MefesCpd
MefesCpd
-
 MetaReciclagem
MetaReciclagem
-
 Neclif
Neclif
-
 NelsonPretto
NelsonPretto
-
 Nuclear
Nuclear
-
 Numcad
Numcad
-
 Nutricao
Nutricao
-
 Observa
Observa
-
 OrfaosdeRua
OrfaosdeRua
-
 PauloCostaLima
PauloCostaLima
-
 PdI
PdI
-
 PescandoLetras
PescandoLetras
-
 PETFilosofia
PETFilosofia
-
 Pgif
Pgif
-
 PGNUT
PGNUT
-
 PortalPpga
PortalPpga
-
 PosCultura
PosCultura
-
 Pospetroigeo
Pospetroigeo
-
 PPGAC
PPGAC
-
 PPGE
PPGE
-
 PpggBio
PpggBio
-
 Ppggenbio
Ppggenbio
-
 Pretto
Pretto
-
 Proad
Proad
-
 PROGESP
PROGESP
-
 ProjetoLencois
ProjetoLencois
-
 Quimica
Quimica
-
 RadioFACED
RadioFACED
-
 RadioTeatro
RadioTeatro
-
 RadioWeb
RadioWeb
-
 Riosymposium10
Riosymposium10
-
 Ripe
Ripe
-
 Salasdoctai
Salasdoctai
-
 Sat
Sat
-
 Sedu
Sedu
-
 SemBio
SemBio
-
 SeminarioPibid
SeminarioPibid
-
 SimoneLucena
SimoneLucena
-
 Sociologia
Sociologia
-
 SSL
SSL
-
 Tabuleiro
Tabuleiro
-
 TabuleirosUfba
TabuleirosUfba
-
 TCinema
TCinema
-
 TerritoriosDigitais
TerritoriosDigitais
-
 TWiki
TWiki
-
 Twikidea
Twikidea
-
 UFBAIrece
UFBAIrece
-
 UniversidadeNova
UniversidadeNova
-
 VizinhoEstrangeiro
VizinhoEstrangeiro
-
 XIISNHCT
XIISNHCT
Ideas, requests, problems regarding TWiki? Send feedback
Note: Please contribute updates to this topic on TWiki.org at TWiki:TWiki.FileAttachment